Inhalt
- Einleitung
- Was ist eine Pivot-Tabelle?
- Methode 1: Eine einfache Pivot-Tabelle erstellen
- Methode 2: Werte in Pivot-Tabellen berechnen und anpassen
- Methode 3: Daten in Pivot-Tabellen filtern
- Methode 4: Pivot-Tabelle mit berechneten Feldern erweitern
- Methode 5: Pivot-Diagramme für visuelle Analysen nutzen
- Probleme und Lösungen
Einleitung
Pivot-Tabellen sind eines der leistungsfähigsten Analysewerkzeuge in Microsoft Excel. Sie ermöglichen es, große Datenmengen schnell und effizient auszuwerten, indem sie Daten in verschiedenen Kategorien gruppieren, zusammenfassen und visuell aufbereiten. Besonders in Unternehmensberichten, Finanzanalysen oder wissenschaftlichen Datenauswertungen sind Pivot-Tabellen unverzichtbar.
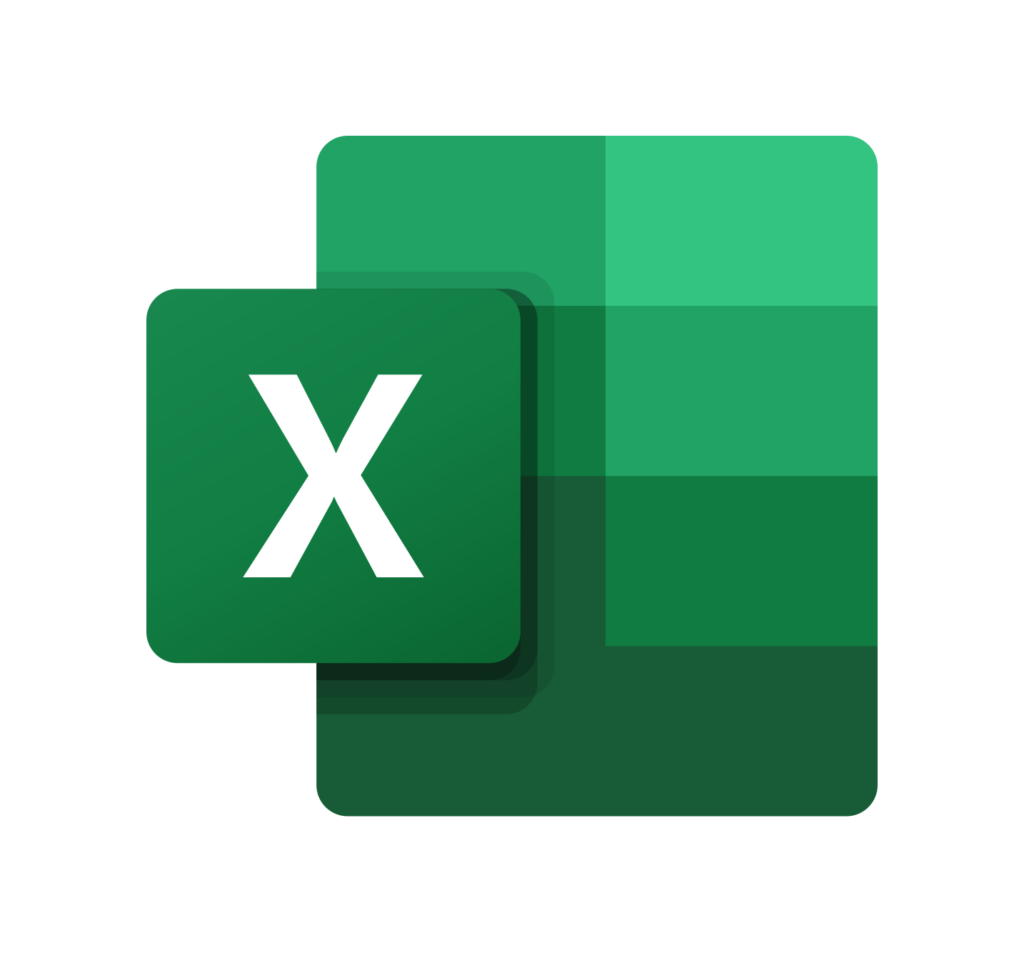
In dieser Anleitung erfahren Sie Schritt für Schritt, wie Sie eine Pivot-Tabelle erstellen, anpassen und mit Filtern oder berechneten Feldern erweitern. Zudem wird erklärt, wie Sie Pivot-Tabellen optimieren, automatisieren und typische Fehler vermeiden.
Was ist eine Pivot-Tabelle?
Eine Pivot-Tabelle hilft dabei, Rohdaten aus einer Liste oder Tabelle dynamisch zu analysieren. Sie ermöglicht:
- Die Gruppierung und Zusammenfassung großer Datenmengen.
- Die dynamische Neuanordnung der Daten per Drag & Drop.
- Berechnungen und Aggregationen wie Summe, Durchschnitt oder Anzahl.
- Die einfache Erstellung von Berichten und Dashboards.
- Die Möglichkeit, Verknüpfungen mit externen Datenquellen herzustellen.
- Die Verbesserung der Übersichtlichkeit durch automatische Filter und Diagramme.
Methode 1: Eine einfache Pivot-Tabelle erstellen
Voraussetzungen:
- Die Daten müssen in einer klar strukturierten Tabelle vorliegen.
- Jede Spalte sollte eine eindeutige Überschrift haben.
- Es dürfen keine leeren Zeilen oder Spalten in der Tabelle vorhanden sein.
Vorgehensweise:
- Öffnen Sie die Excel-Tabelle mit den Daten.
- Markieren Sie den gesamten Datenbereich inklusive Überschriften.
- Wechseln Sie zum Reiter Einfügen und klicken Sie auf PivotTable.
- Überprüfen Sie im Fenster „PivotTable erstellen“ den markierten Bereich und wählen Sie, ob die Pivot-Tabelle in einem neuen oder bestehenden Arbeitsblatt erstellt werden soll. Klicken Sie auf OK.
- Ziehen Sie im PivotTable-Fenster die gewünschten Felder in die Bereiche Zeilen, Spalten, Werte oder Filter.
- Excel berechnet die Werte automatisch und zeigt die Pivot-Tabelle an.
Methode 2: Werte in Pivot-Tabellen berechnen und anpassen
Pivot-Tabellen können verschiedene Berechnungen durchführen, wie z. B. Summen, Durchschnittswerte, Anzahlen, sowie Maximal- und Minimalwerte anzeigen. Auch prozentuale Anteile lassen sich berechnen.
Vorgehensweise:
- Klicken Sie auf ein Feld im Bereich Werte.
- Wählen Sie Werte zusammenfassen nach und die gewünschte Berechnung (z. B. Summe, Durchschnitt, Anzahl) aus.
- Excel zeigt die berechneten Ergebnisse entsprechend an.
Methode 3: Daten in Pivot-Tabellen filtern
Vorgehensweise:
- Ziehen Sie ein Feld in den Bereich Filter der PivotTable-Felder.
- Öffnen Sie das Dropdown-Menü im Pivot-Bericht und wählen Sie die gewünschten Werte aus.
- Bestätigen Sie mit OK – die Pivot-Tabelle zeigt nur die gefilterten Daten an.
Alternativ können Sie einen Datenschnitt (Slicer) einfügen, um die Daten interaktiv zu filtern.
Methode 4: Pivot-Tabelle mit berechneten Feldern erweitern
Vorgehensweise:
- Markieren Sie die Pivot-Tabelle.
- Wechseln Sie zum Reiter PivotTable-Analyse und klicken Sie auf Felder, Elemente & Sätze > Berechnetes Feld.
- Geben Sie einen Namen für das neue Feld ein und erstellen Sie eine Formel (z. B.
=Umsatz - Kosten). - Klicken Sie auf OK, um das berechnete Feld hinzuzufügen.
Methode 5: Pivot-Diagramme für visuelle Analysen nutzen
Vorgehensweise:
- Markieren Sie die Pivot-Tabelle.
- Wechseln Sie zum Reiter Einfügen und klicken Sie auf PivotChart.
- Wählen Sie einen Diagrammtyp (z. B. Balken, Linien, Kreisdiagramm) aus.
- Passen Sie das Diagramm an und filtern Sie die Daten bei Bedarf.
- Analysieren Sie die Ergebnisse interaktiv.
Probleme und Lösungen
Problem 1: Die Pivot-Tabelle aktualisiert sich nicht
Lösung: Klicken Sie auf PivotTable-Analyse > Aktualisieren. Falls neue Daten hinzugefügt wurden, wählen Sie PivotTable-Optionen > Datenquelle ändern.
Problem 2: Werte erscheinen mehrfach in der Tabelle
Lösung: Überprüfen Sie, ob sich ein Feld fälschlicherweise im Bereich Werte befindet und bereinigen Sie ggf. die Originaldaten.
Problem 3: Berechnete Felder funktionieren nicht
Lösung: Überprüfen Sie, ob die Formel korrekt eingegeben wurde und alle verwendeten Felder in der Pivot-Tabelle enthalten sind.
Meroth IT-Service ist Ihr lokaler IT-Dienstleister in Frankfurt am Main für kleine Unternehmen, Selbstständige und Privatkunden
Kostenfreie Ersteinschätzung Ihres Anliegens?
Werbung



























(**) UVP: Unverbindliche Preisempfehlung
Preise inkl. MwSt., zzgl. Versandkosten
