Die Platzierung von Bildern in Word-Dokumenten stellt viele Anwender vor Herausforderungen: Oftmals verschiebt sich der umgebende Text, wodurch das Layout unruhig oder unübersichtlich wird. In diesem umfassenden Artikel erfahren Sie, wie Sie Bilder in Word so einfügen und anordnen, dass sie frei positionierbar sind, ohne den Textfluss zu stören.
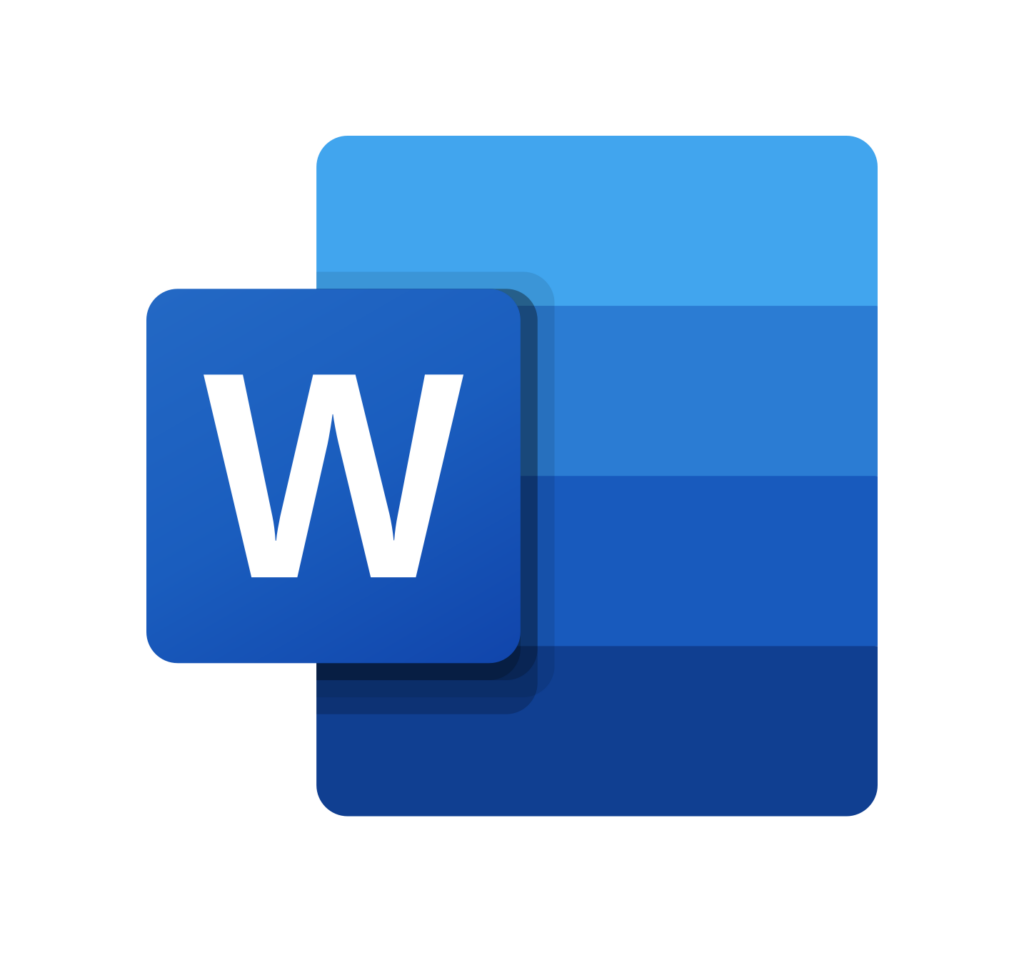
Anhand detaillierter Schritt-für-Schritt-Anleitungen, technischer Hintergründe, erweiterter Einstellungen und praxisnaher Tipps lernen Sie, wie Sie Ihre Bilder exakt nach Ihren Wünschen platzieren und das Layout stets im Griff behalten – auch bei komplexen Dokumenten.
Inhalt
- 1. Grundlagen der Bildplatzierung in Word
- 2. Voraussetzungen und Vorbereitung des Dokuments
- 3. Schritt-für-Schritt-Anleitung zur freien Bildplatzierung
- 4. Technische Hintergründe und erweiterte Einstellungen
- 5. Häufige Probleme und deren Behebung
- 6. Workflow-Optimierung und Best Practices
- 7. Alternative Methoden und weiterführende Tipps
- 8. Zusammenfassung und Ausblick
1. Grundlagen der Bildplatzierung in Word
Word bietet verschiedene Möglichkeiten, um Bilder in Dokumente einzufügen. Standardmäßig werden Bilder oft als „Inline“ eingefügt, das heißt, sie verhalten sich wie ein Zeichen im Text und verschieben sich entsprechend dem Textfluss. Um Bilder frei zu positionieren, müssen Sie das Layout ändern, sodass die Bilder unabhängig vom umgebenden Text platziert werden können. Dies ermöglicht Ihnen, das Bild an jeder gewünschten Stelle zu platzieren, ohne dass der Text ungewollt verschoben wird.
- Inline-Objekte: Bilder, die standardmäßig in den Text eingebettet sind, bewegen sich mit dem Text.
- Mit Textumbruch: Hier können Sie bestimmen, wie sich der Text um das Bild legt (z. B. Quadrat, eng, hinter dem Text oder vor dem Text).
- Freie Positionierung: Ermöglicht die genaue Platzierung eines Bildes, ohne dass es als Teil des Textflusses behandelt wird.
Verstehen Sie zunächst diese grundlegenden Optionen, um im weiteren Verlauf gezielt die richtige Methode für Ihre individuellen Layoutanforderungen auszuwählen.
2. Voraussetzungen und Vorbereitung des Dokuments
Bevor Sie mit der freien Platzierung von Bildern beginnen, sollten Sie einige grundlegende Vorbereitungen treffen. Eine saubere Dokumentstruktur und ein durchdachtes Layout erleichtern das spätere Positionieren von Bildern erheblich. Dazu gehören:
- Dokumentlayout überprüfen: Schauen Sie sich Ihr aktuelles Layout an. Sind bereits feste Absätze, Spalten oder Rahmen vorhanden? Ein klares Layout hilft, Platz für Bilder zu schaffen.
- Formatierung der Textelemente: Überprüfen Sie die Absatz- und Zeichenformatierungen, da diese Einfluss auf den Textumbruch und die Positionierung haben.
- Verwendung von Formatvorlagen: Nutzen Sie konsistente Formatvorlagen, um das Dokument einheitlich zu gestalten. So vermeiden Sie unerwünschte Formatabweichungen, wenn Sie später Bilder einfügen.
Eine strukturierte Vorbereitung Ihres Dokuments bildet die Basis für eine reibungslose Bildplatzierung, ohne dass sich der Text ungewollt verschiebt.
3. Schritt-für-Schritt-Anleitung zur freien Bildplatzierung
Schritt 1: Einfügen des Bildes
Öffnen Sie Ihr Word-Dokument und platzieren Sie den Cursor an der Stelle, an der das Bild zunächst eingefügt werden soll. Gehen Sie dann auf Einfügen > Bilder und wählen Sie das gewünschte Bild aus. Standardmäßig wird das Bild als Inline-Objekt eingefügt, was bedeutet, dass es sich wie ein einzelnes Zeichen im Text verhält.
Schritt 2: Ändern des Textumbruchs
Um das Bild frei zu positionieren, müssen Sie den Textumbruch ändern. Klicken Sie auf das Bild, um die Bildtools anzuzeigen, und wählen Sie die Option Layoutoptionen (oft als kleines Symbol neben dem Bild dargestellt). Es öffnet sich ein Menü mit verschiedenen Textumbruch-Optionen:
- Mit Textumbruch: Wählen Sie diese Option, um das Bild in den Text einzubetten, aber mit einem definierten Umbruch. Typische Optionen sind „Quadrat“, „Eng“ oder „Transparent“.
- Hinter den Text: Das Bild wird hinter den Text gelegt. Dies ist nützlich, wenn das Bild als Wasserzeichen dienen soll.
- Vor den Text: Das Bild wird über den Text gelegt, sodass der Text nicht von der Bildposition beeinflusst wird.
Für eine freie Positionierung empfiehlt sich in der Regel die Option Vor den Text, da hier das Bild komplett unabhängig vom Textfluss platziert werden kann.
Schritt 3: Freie Positionierung des Bildes
Nachdem Sie den Textumbruch angepasst haben, können Sie das Bild nun frei anordnen. Klicken Sie dazu erneut auf das Bild und ziehen Sie es an die gewünschte Stelle. Alternativ können Sie über die Bildtools die exakten Positionswerte (oben, links, Breite, Höhe) eingeben. So stellen Sie sicher, dass das Bild exakt dort platziert wird, wo Sie es wünschen.
Nutzen Sie auch die Option Position in den Layoutoptionen, um das Bild relativ zu einer Seite, einem Absatz oder einem Rahmen zu verankern. Dadurch verhindern Sie, dass sich das Bild bei späteren Änderungen im Text verschiebt.
Schritt 4: Feinabstimmung und Justierung
Nachdem das Bild an der gewünschten Position platziert ist, sollten Sie eine letzte Feinabstimmung vornehmen:
- Exakte Positionierung: Nutzen Sie die Pfeiltasten auf Ihrer Tastatur, um das Bild in kleinen Schritten zu verschieben.
- Anpassung der Größe: Überprüfen Sie, ob das Bild in der richtigen Größe angezeigt wird, ohne dass es unscharf oder verzerrt wirkt. Ziehen Sie dazu die Ecken des Bildes oder geben Sie exakte Maße in den Bildformatoptionen ein.
- Verankerung überprüfen: Kontrollieren Sie, ob die Verankerung des Bildes (relativ zu Seite, Absatz oder Rahmen) Ihren Vorstellungen entspricht, sodass das Bild auch bei Textänderungen an Ort und Stelle bleibt.
Durch diese detaillierte Justierung stellen Sie sicher, dass das Layout des Dokuments stabil bleibt und das Bild nicht ungewollt in den Textfluss eingreift.
4. Technische Hintergründe und erweiterte Einstellungen
Verständnis des Textumbruchs
Der Textumbruch in Word definiert, wie Text um eingebettete Objekte, wie Bilder, fließt. Wenn ein Bild als Inline-Objekt eingefügt wird, verhält es sich wie ein Textzeichen. Wird hingegen ein anderer Umbruch gewählt, kann der Text an den Rändern des Bildes fließen oder es komplett umschließen. Das Verständnis der verschiedenen Optionen (Quadrat, eng, durchgezogen, vor oder hinter den Text) ist entscheidend, um das optimale Layout zu erzielen.
Erweiterte Positionierungsoptionen
Word bietet die Möglichkeit, die genaue Position eines Bildes relativ zu verschiedenen Bezugspunkten festzulegen. Sie können das Bild relativ zur Seite, zu einem Absatz oder zu einem bestimmten Rahmen verankern. Dadurch wird verhindert, dass sich das Bild bei Änderungen im Text verschiebt. Diese Optionen finden Sie im Bereich „Layout“ unter Position und Größe.
Nutzen Sie diese Funktionen, um das Bild präzise zu positionieren und seine Verankerung so festzulegen, dass auch bei späteren Änderungen im Dokument das Layout stabil bleibt.
Automatische Anpassung bei Seitenumbrüchen
Wenn Ihr Dokument sehr lang ist, können Seitenumbrüche und Abschnittswechsel auftreten, die das Layout beeinflussen. Mit den erweiterten Einstellungen können Sie festlegen, wie sich das Bild in solchen Situationen verhält, sodass es immer an der richtigen Stelle bleibt. Achten Sie darauf, dass Ihre Bildverankerung auch bei einem Seitenumbruch stabil bleibt.
5. Häufige Probleme und deren Behebung
Bild verschiebt sich beim Ändern des Textflusses
Ein häufiges Problem ist, dass das Bild sich ungewollt verschiebt, wenn Text hinzugefügt oder entfernt wird. Dies passiert oft, wenn das Bild noch als Inline-Objekt eingefügt ist oder wenn die Verankerung nicht korrekt gesetzt wurde.
Lösung: Stellen Sie sicher, dass Sie den Textumbruch auf Vor den Text oder eine andere Option umgestellt haben, die eine freie Positionierung ermöglicht. Überprüfen Sie außerdem die Verankerungseinstellungen und passen Sie diese gegebenenfalls an.
Ungenaue Positionierung des Bildes
Wenn das Bild nicht exakt an der gewünschten Stelle platziert werden kann, liegt dies oft an ungenauen Positionsangaben oder an veränderten Layoutparametern im Dokument.
Lösung: Verwenden Sie die Pfeiltasten für eine feine Justierung und geben Sie exakte Werte in den Positionierungsoptionen ein. Überprüfen Sie zusätzlich, ob das Bild korrekt relativ zu einem festgelegten Bezugspunkt verankert ist.
Verlust der Bildqualität nach der Konvertierung
Ein weiteres häufiges Problem ist der Qualitätsverlust von Bildern nach dem Einfügen in das Dokument oder beim anschließenden Export als PDF. Dies kann an falschen Komprimierungseinstellungen oder an der Auswahl einer zu niedrigen Auflösung liegen.
Lösung: Achten Sie darauf, hochauflösende Originalbilder zu verwenden, und überprüfen Sie die Komprimierungseinstellungen in Word. Optimieren Sie außerdem die Bildgröße, um eine gute Balance zwischen Qualität und Dateigröße zu erzielen.
6. Workflow-Optimierung und Best Practices
- Planung vor dem Einfügen: Skizzieren Sie das Layout Ihres Dokuments und definieren Sie feste Bereiche für Bilder. Eine klare Planung minimiert spätere Anpassungen.
- Verwendung von Dokumentvorlagen: Erstellen Sie Vorlagen, in denen bereits die gewünschten Bildplatzierungen und Formatierungen hinterlegt sind.
- Regelmäßige Tests: Überprüfen Sie nach jeder Änderung in Ihrem Dokument, wie sich das Bildverhalten darstellt, und führen Sie Testdrucke oder -exporte durch.
- Exakte Positionsangaben: Nutzen Sie die Option, exakte Werte für die Bildposition einzugeben, um eine konsistente Platzierung sicherzustellen.
- Backups und Versionierung: Sichern Sie Ihre Dokumente regelmäßig, um bei unerwarteten Layoutänderungen schnell zu einer vorherigen Version zurückkehren zu können.
- Schulung und Dokumentation: Dokumentieren Sie Ihre besten Praktiken und schulen Sie Mitarbeiter, damit alle denselben Standard einhalten.
- Verankerungen überprüfen: Kontrollieren Sie, ob die Verankerung der Bilder stabil ist, insbesondere nach größeren Textänderungen oder Umbrüchen.
Eine optimierte Arbeitsweise in Kombination mit klaren Standards und regelmäßigen Kontrollen führt zu einem reibungslosen Workflow und minimiert unerwünschte Layoutverschiebungen.
7. Alternative Methoden und weiterführende Tipps
Verwendung von Drittanbieter-Add-Ins
Wenn Sie feststellen, dass die integrierten Funktionen von Word nicht ausreichen, können Sie auf Add-Ins zurückgreifen, die speziell für die Bildbearbeitung und -platzierung entwickelt wurden. Solche Tools bieten oft zusätzliche Optionen zur Feinjustierung und können den Arbeitsaufwand deutlich reduzieren.
Diese Add-Ins bieten häufig Funktionen wie:
- Erweiterte Positionierungsoptionen
- Automatische Anpassungen bei Textänderungen
- Optimierung der Bildauflösung und Komprimierung
Manuelle Bildbearbeitung in externen Programmen
In einigen Fällen kann es sinnvoll sein, das Bild vor dem Einfügen in Word in einem Bildbearbeitungsprogramm zu optimieren. Mit Programmen wie Adobe Photoshop oder GIMP können Sie die Bildgröße, Auflösung und Komprimierung exakt einstellen, sodass das Bild in Word optimal dargestellt wird.
Erstellung individueller Formatvorlagen
Erstellen Sie eigene Formatvorlagen für die Platzierung von Bildern, die genau definieren, wie Bilder in Ihrem Dokument behandelt werden sollen. So können Sie in Zukunft stets auf dieselben Einstellungen zurückgreifen, um konsistente Ergebnisse zu erzielen.
8. Zusammenfassung und Ausblick
Die freie Platzierung von Bildern in Word ohne Beeinträchtigung des Textflusses erfordert ein tiefes Verständnis der integrierten Formatierungs- und Layoutoptionen. Durch die gezielte Anpassung des Textumbruchs, die Nutzung erweiterter Verankerungsoptionen und regelmäßige Überprüfungen können Sie sicherstellen, dass Ihre Bilder exakt dort platziert werden, wo Sie es wünschen. Dieser Artikel hat Ihnen eine umfassende Anleitung geboten, von den Grundlagen über die technische Feinabstimmung bis hin zu alternativen Methoden und Best Practices.
Indem Sie die hier erläuterten Techniken anwenden und Ihren Workflow kontinuierlich optimieren, stellen Sie sicher, dass Ihr Word-Dokument stets professionell und ansprechend bleibt – ganz gleich, wie komplex das Layout auch sein mag. Nutzen Sie die gewonnenen Erkenntnisse, um Ihre Dokumente visuell aufzuwerten und den Lesefluss durch optimal platzierte Bilder zu unterstützen.
Bleiben Sie auf dem neuesten Stand, was die Funktionen von Word betrifft, und probieren Sie neue Methoden aus, um Ihre Arbeitsweise weiter zu verbessern. Die kontinuierliche Weiterbildung und das Experimentieren mit verschiedenen Einstellungen ermöglichen es Ihnen, Ihre Dokumente stetig zu optimieren und an Ihre individuellen Anforderungen anzupassen.
Für weiterführende Informationen und zusätzliche Tipps empfehlen wir Ihnen, die offizielle Dokumentation von Microsoft sowie einschlägige Fachartikel und Tutorials zu konsultieren. Auf diese Weise können Sie stets sicherstellen, dass Sie alle Möglichkeiten ausschöpfen, die Ihnen Word zur Verfügung stellt.
Meroth IT-Service ist Ihr lokaler IT-Dienstleister in Frankfurt am Main für kleine Unternehmen, Selbstständige und Privatkunden
Kostenfreie Ersteinschätzung Ihres Anliegens?
Werbung

























(**) UVP: Unverbindliche Preisempfehlung
Preise inkl. MwSt., zzgl. Versandkosten
