Inhalt
- Einleitung
- Methode 1: Einfache Dropdown-Liste mit festen Werten erstellen
- Methode 2: Dropdown-Liste mit dynamischen Werten aus einer anderen Tabelle
- Methode 3: Dynamische Dropdown-Liste mit einer intelligenten Tabelle
- Methode 4: Abhängige Dropdown-Listen (Verknüpfte Auswahlfelder)
- Methode 5: Dropdown-Liste mit Suchfunktion (Datenvalidierung + FILTER)
- Methode 6: Dropdown-Liste löschen oder bearbeiten
- Häufige Probleme und Lösungen
Einleitung
Eine Dropdown-Liste in Excel ermöglicht eine schnellere und fehlerfreie Dateneingabe, indem sie Nutzern eine vordefinierte Auswahl an Werten bietet. Das ist besonders nützlich für Formulare, Umfragen oder standardisierte Dateneingaben, da sie die Konsistenz der Daten verbessert und Eingabefehler reduziert.
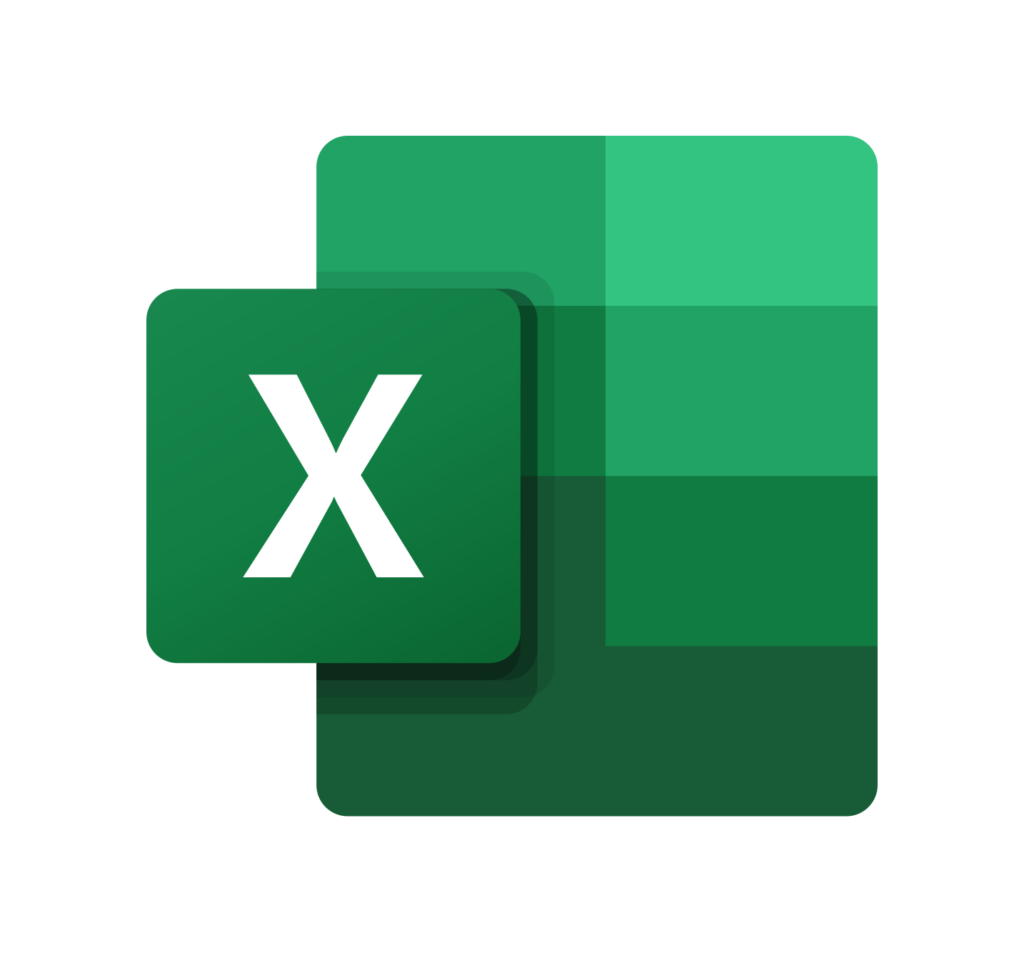
In dieser Anleitung erfahren Sie, wie Sie eine einfache Dropdown-Liste erstellen, wie Sie eine dynamische Liste nutzen, die sich automatisch aktualisiert, wie Sie abhängige Dropdown-Listen erstellen und wie Sie Einträge aus der Liste ausblenden oder einschränken können.
Methode 1: Einfache Dropdown-Liste mit festen Werten erstellen
Vorgehensweise:
- Markieren Sie die Zelle oder den Bereich, in dem die Dropdown-Liste erscheinen soll.
- Gehen Sie zum Reiter Daten > Datenüberprüfung.
- Wählen Sie unter Zulassen die Option Liste aus.
- Geben Sie im Feld Quelle die gewünschten Werte ein, getrennt durch Semikolons (
;), z. B.Apfel;Banane;Orange. - Klicken Sie auf OK – die Dropdown-Liste ist nun verfügbar.
Vorteil: Schnell und einfach ohne zusätzliche Tabellen. Nachteil: Änderungen müssen manuell vorgenommen werden.
Methode 2: Dropdown-Liste mit dynamischen Werten aus einer anderen Tabelle
Vorgehensweise:
- Geben Sie die Liste der Werte in eine Spalte ein, z. B. in B1:B10.
- Markieren Sie die Zelle, in der die Dropdown-Liste erscheinen soll.
- Gehen Sie zu Daten > Datenüberprüfung und wählen Sie Liste.
- Geben Sie im Feld Quelle den Zellbereich ein, z. B.
= $B$1:$B$10. - Klicken Sie auf OK.
Vorteil: Änderungen an der Ursprungsliste wirken sich automatisch auf die Dropdown-Liste aus. Nachteil: Der definierte Bereich muss ggf. angepasst werden, wenn sich die Anzahl der Einträge ändert.
Methode 3: Dynamische Dropdown-Liste mit einer intelligenten Tabelle
Vorgehensweise:
- Geben Sie die Liste der Werte in eine Spalte ein, z. B. in A1:A100.
- Markieren Sie den Bereich und drücken Sie Strg + T, um ihn in eine Tabelle umzuwandeln. Aktivieren Sie „Tabelle hat Überschriften“, falls vorhanden.
- Markieren Sie die Zelle, in der die Dropdown-Liste erscheinen soll, und öffnen Sie Datenüberprüfung > Liste.
- Geben Sie als Quelle die Tabellenreferenz ein, z. B.
=Tabelle1[Spalte1]. - Klicken Sie auf OK.
Ergebnis: Neue Werte in der Tabelle werden automatisch in der Dropdown-Liste übernommen.
Methode 4: Abhängige Dropdown-Listen (Verknüpfte Auswahlfelder)
Beispiel: Land/Stadt-Auswahl
Erstellen Sie zunächst eine Liste der Länder, z. B. in A1:A3 (z. B. „Deutschland“, „Frankreich“).
Erstellen Sie dann separate Listen für die Unterkategorien in anderen Spalten:
| A | B | C | |
|---|---|---|---|
| 1 | Land | Städte (Deutschland) | Städte (Frankreich) |
| 2 | Deutschland | Berlin | |
| 3 | Frankreich | Paris | |
| 4 | Hamburg | Lyon | |
| 5 | Köln | Marseille |
Benennen Sie die Bereiche der Städte entsprechend, z. B. benennen Sie den Bereich B2:B5 als Deutschland und den Bereich C2:C5 als Frankreich (über Formeln > Namensmanager).
Erstellen Sie dann eine erste Dropdown-Liste für die Länder (z. B. Zelle D1 mit Quelle =A2:A3), und eine zweite Dropdown-Liste in Zelle E1 mit folgender Quelle:
=INDIREKT(D1)Ergebnis: Wenn in D1 „Deutschland“ ausgewählt wird, zeigt die Dropdown-Liste in E1 nur die Städte aus dem Bereich Deutschland an.
Methode 5: Dropdown-Liste mit Suchfunktion (Datenvalidierung + FILTER)
Vorgehensweise:
Standardmäßig bietet Excel keine Suchfunktion in Dropdown-Listen. Sie können jedoch eine Hilfsspalte nutzen, in der mit der FILTER()-Funktion Einträge anhand einer Suchanfrage gefiltert werden.
Beispiel für eine FILTER-Formel:
=FILTER(A1:A100; ISTZAHL(SUCHEN(B1; A1:A100)))Verbinden Sie diese gefilterte Liste mit der Datenüberprüfung, um eine Dropdown-Liste mit Suchfunktion zu erstellen.
Methode 6: Dropdown-Liste löschen oder bearbeiten
Vorgehensweise:
Um eine bestehende Dropdown-Liste zu ändern oder zu entfernen:
- Markieren Sie die Zelle mit der Dropdown-Liste.
- Gehen Sie zu Daten > Datenüberprüfung > Einstellungen.
- Um die Liste zu aktualisieren, geben Sie neue Werte ein. Um die Liste zu entfernen, klicken Sie auf Alle löschen und bestätigen Sie mit OK.
Häufige Probleme und Lösungen
Problem: Dropdown-Liste zeigt leere Werte
Lösung: Verwenden Sie BEREICH.VERSCHIEBEN, um dynamische Bereiche ohne Leerzeilen zu erstellen.
Problem: Neue Werte werden nicht aktualisiert
Lösung: Stellen Sie sicher, dass der verwendete Zellbereich oder benannte Bereich korrekt angepasst wird, wenn neue Werte hinzugefügt werden.
Problem: Dropdown-Liste zeigt „#NAME?“ oder „#NV“
Lösung: Überprüfen Sie die Verwendung von INDIREKT() und stellen Sie sicher, dass die Formel korrekt ist.
Meroth IT-Service ist Ihr lokaler IT-Dienstleister in Frankfurt am Main für kleine Unternehmen, Selbstständige und Privatkunden
Kostenfreie Ersteinschätzung Ihres Anliegens?
Werbung

























(**) UVP: Unverbindliche Preisempfehlung
Preise inkl. MwSt., zzgl. Versandkosten
