Ausfüllbare Formulare in Word ermöglichen es, strukturierte Informationen digital zu erfassen, ohne auf separate Softwarelösungen zurückgreifen zu müssen. In diesem Artikel lernen Sie, wie Sie ein interaktives Formular erstellen, in dem Benutzer Daten direkt eingeben können.
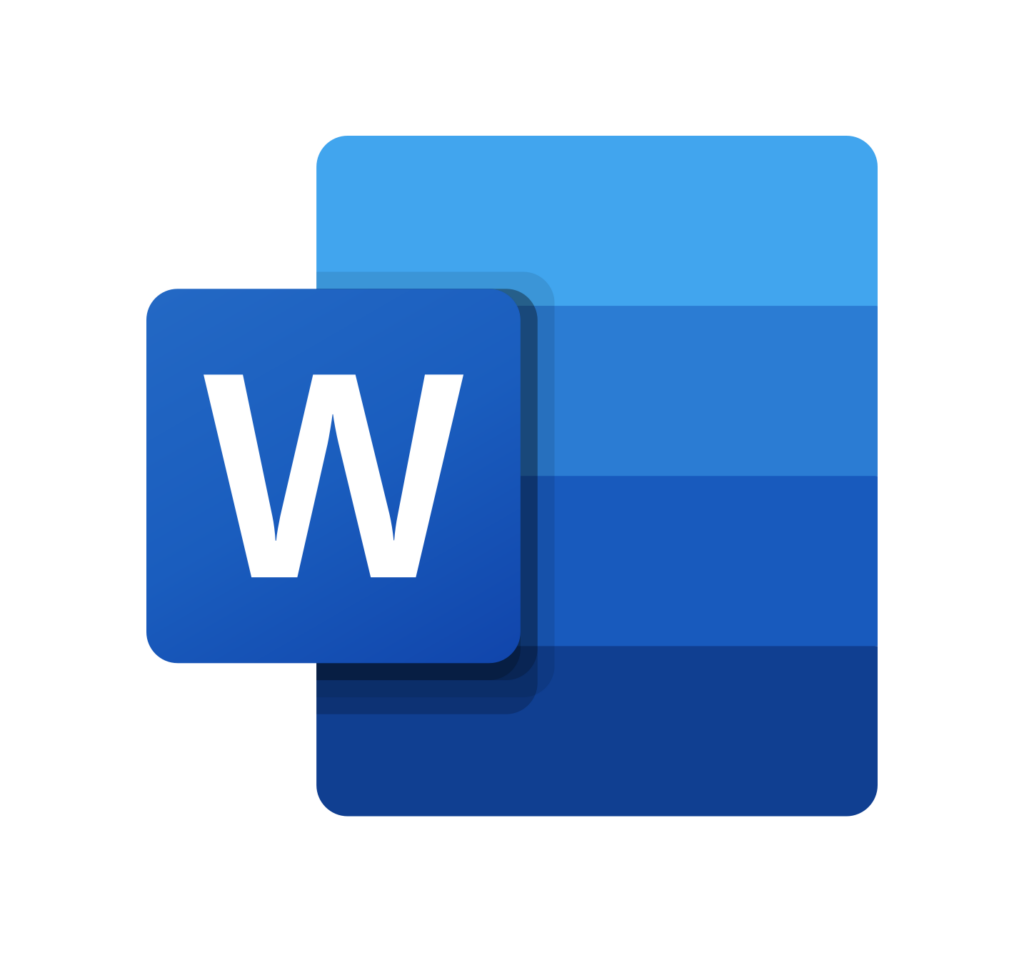
Inhalt
- 1. Grundlagen der Formularerstellung in Word
- 2. Voraussetzungen und Vorbereitung
- 3. Schritt-für-Schritt-Anleitung zur Formularerstellung
- 4. Häufige Fehlerquellen und deren Behebung
- 5. Workflow-Optimierung und Best Practices
- 6. Alternative Methoden und weiterführende Tipps
- Integration der Makros in Word
- 7. Zusammenfassung und Ausblick
1. Grundlagen der Formularerstellung in Word
Word bietet integrierte Funktionen, um ausfüllbare Formulare zu erstellen. Diese Funktionen umfassen Steuerelemente wie Textfelder, Dropdown-Listen, Kontrollkästchen und mehr. Die Formularfelder sind interaktiv und ermöglichen es den Nutzern, ihre Eingaben direkt in das Dokument zu tätigen.
| Formularfeld | Beschreibung |
|---|---|
| Textfeld | Ermöglicht die Eingabe von Text |
| Dropdown-Liste | Bietet eine Auswahl vordefinierter Optionen |
| Kontrollkästchen | Erlaubt Mehrfachauswahlen oder Ja/Nein-Antworten |
2. Voraussetzungen und Vorbereitung
Bevor Sie mit der Erstellung eines Formulars beginnen, sollten Sie Ihr Dokument vorbereiten. Dies umfasst:
- Dokumentlayout festlegen: Überlegen Sie, welche Informationen abgefragt werden sollen und planen Sie das Layout entsprechend.
- Formatierung der Felder: Legen Sie fest, welche Felder erforderlich sind und welche Datentypen verwendet werden sollen.
- Schutz des Formulars: Planen Sie, das Formular zu schützen, damit die Formularfelder nicht versehentlich verändert werden.
3. Schritt-für-Schritt-Anleitung zur Formularerstellung
Schritt 1: Entwicklertools aktivieren
Um Formularfelder in Word zu erstellen, müssen Sie zunächst den Reiter Entwicklertools aktivieren.
- Menüpfad: Datei > Optionen > Menüband anpassen
- Aktivieren Sie die Option Entwicklertools.
Schritt 2: Formularfelder einfügen
Wechseln Sie zum Reiter Entwicklertools und nutzen Sie die verfügbaren Steuerelemente, um die gewünschten Formularfelder einzufügen.
| Steuerelement | Funktion | Menüpfad |
|---|---|---|
| Textfeld | Ermöglicht die Eingabe von freiem Text | Entwicklertools > Steuerelemente |
| Dropdown-Liste | Bietet vordefinierte Auswahlmöglichkeiten | Entwicklertools > Steuerelemente |
| Kontrollkästchen | Erlaubt die Auswahl von Ja/Nein-Optionen | Entwicklertools > Steuerelemente |
Schritt 3: Formular schützen und abschließen
Um zu verhindern, dass Benutzer unbeabsichtigt Änderungen an den Formularfeldern vornehmen, schützen Sie das Formular:
- Menüpfad: Entwicklertools > Formular schützen
- Wählen Sie Bearbeitung einschränken und aktivieren Sie die Option zum Ausfüllen des Formulars.
4. Häufige Fehlerquellen und deren Behebung
Formularfelder werden nicht korrekt angezeigt
Manchmal erscheinen Formularfelder nicht richtig formatiert oder es fehlen Elemente. Dies liegt oft an unvollständigen Steuerelementeinstellungen.
Lösung: Markieren Sie jedes Formularfeld und überprüfen Sie im Reiter Entwicklertools die Eigenschaften, um sicherzustellen, dass alle Parameter korrekt gesetzt sind.
Probleme beim Schutz des Formulars
Wenn der Formularschutz nicht richtig aktiviert wird, können Benutzer dennoch ungewollt Änderungen vornehmen.
Lösung: Gehen Sie die Schutzoptionen erneut durch und testen Sie das Formular in einer Testversion, um sicherzustellen, dass alle Felder geschützt sind.
5. Workflow-Optimierung und Best Practices
- Vordefinierte Vorlagen nutzen: Erstellen Sie eine Formularvorlage, die bereits alle gewünschten Felder und Schutzmechanismen enthält.
- Testen und Feedback einholen: Lassen Sie das Formular von Kollegen testen und passen Sie es basierend auf dem Feedback an.
- Regelmäßige Updates: Halten Sie die Formularvorlage aktuell und passen Sie sie an veränderte Anforderungen an.
- Detaillierte Dokumentation: Erstellen Sie eine Anleitung zur Formularbearbeitung, damit alle Nutzer die gleichen Standards befolgen.
Eine sorgfältige Planung und regelmäßige Überprüfung des Formulars stellen sicher, dass es stets reibungslos funktioniert und benutzerfreundlich bleibt.
6. Alternative Methoden und weiterführende Tipps
Nutzung von Online-Formularerstellern
Falls die integrierten Funktionen von Word nicht ausreichen, können Sie externe Online-Tools oder Softwarelösungen nutzen, die speziell für die Formularerstellung entwickelt wurden. Diese Tools bieten oft erweiterte Funktionen und eine benutzerfreundlichere Oberfläche.
Individuelle Anpassungen mit VBA
Fortgeschrittene Anwender können mit VBA Makros erstellen, um Formularfunktionen zu automatisieren, etwa um Felder dynamisch zu aktivieren oder zu deaktivieren. Dies ermöglicht eine noch flexiblere Formularerstellung.
Beispiel: Dynamisches Aktivieren und Deaktivieren von Feldern
Das folgende VBA-Skript zeigt, wie ein Textfeld automatisch aktiviert oder deaktiviert wird, wenn ein bestimmtes Kontrollkästchen angehakt wird.
Sub KontrollkaestchenGeklickt()
Dim cb As ContentControl
Set cb = ActiveDocument.ContentControls(1) ' Kontrollkästchen (Index anpassen)
If cb.Checked Then
ActiveDocument.ContentControls(2).LockContentControl = False ' Entsperren
Else
ActiveDocument.ContentControls(2).LockContentControl = True ' Sperren
End If
End SubAutomatische Eingaben auf Basis von Auswahl
In manchen Fällen ist es sinnvoll, ein Formularfeld automatisch mit einem bestimmten Wert zu füllen, wenn eine Auswahl getroffen wurde. Das folgende Beispiel zeigt, wie ein Dropdown-Feld die Eingabe eines Textfelds steuert.
Sub AuswahlGeaendert()
Dim dd As ContentControl
Set dd = ActiveDocument.ContentControls(1) ' Dropdownfeld
Dim txt As ContentControl
Set txt = ActiveDocument.ContentControls(2) ' Textfeld
Select Case dd.Range.Text
Case "Option 1"
txt.Range.Text = "Sie haben Option 1 gewählt."
Case "Option 2"
txt.Range.Text = "Sie haben Option 2 gewählt."
Case Else
txt.Range.Text = "Bitte wählen Sie eine Option."
End Select
End SubDieses Makro sorgt dafür, dass abhängig von der Auswahl im Dropdown-Menü das zugehörige Textfeld automatisch mit einem passenden Wert befüllt wird.
Integration der Makros in Word
Damit die VBA-Makros funktionieren, müssen sie mit den entsprechenden Formularfeldern in Word verknüpft werden:
- Entwicklertools aktivieren: Falls noch nicht geschehen, muss in Word der Entwicklermodus aktiviert werden. Dies geschieht über die Word-Optionen unter Menü -> Datei -> Optionen -> Menüband anpassen und dort die Entwicklertools aktivieren.
- Inhaltssteuerelemente einfügen: Unter „Entwicklertools“ können Formularfelder wie Textinhaltssteuerelemente, Kontrollkästchen oder Dropdown-Listen eingefügt werden.
- Makros zuweisen: Über die Eigenschaften eines Inhaltssteuerelements kann ein Makro festgelegt werden, das auf eine Änderung reagiert.
7. Zusammenfassung und Ausblick
Die Erstellung eines ausfüllbaren Formulars in Word erfordert ein systematisches Vorgehen, angefangen bei der Aktivierung der Entwicklertools über das Einfügen der passenden Formularfelder bis hin zur Sicherung des Dokuments. Durch die konsequente Nutzung der integrierten Funktionen und regelmäßige Tests stellen Sie sicher, dass das Formular benutzerfreundlich und fehlerfrei arbeitet.
Nutzen Sie die hier vermittelten Techniken und passen Sie sie an Ihre spezifischen Anforderungen an, um die Effizienz und Benutzerfreundlichkeit Ihrer Formulare zu maximieren.
Meroth IT-Service ist Ihr lokaler IT-Dienstleister in Frankfurt am Main für kleine Unternehmen, Selbstständige und Privatkunden
Kostenfreie Ersteinschätzung Ihres Anliegens?
Werbung























(**) UVP: Unverbindliche Preisempfehlung
Preise inkl. MwSt., zzgl. Versandkosten
