Microsoft hat eine bedeutende Änderung in der Bereitstellung der Microsoft 365 Office-Suite vorgenommen: Bei Neuinstallationen wird Outlook (classic) nicht mehr standardmäßig mitinstalliert. Diese Neuausrichtung erfolgt im Zuge der Cloud-first-Strategie, bringt aber – vor allem für technische Betreuer, Anwender und unternehmenskritische Umgebungen – signifikante Änderungen im Funktionsumfang und in der Datenverarbeitung mit sich.
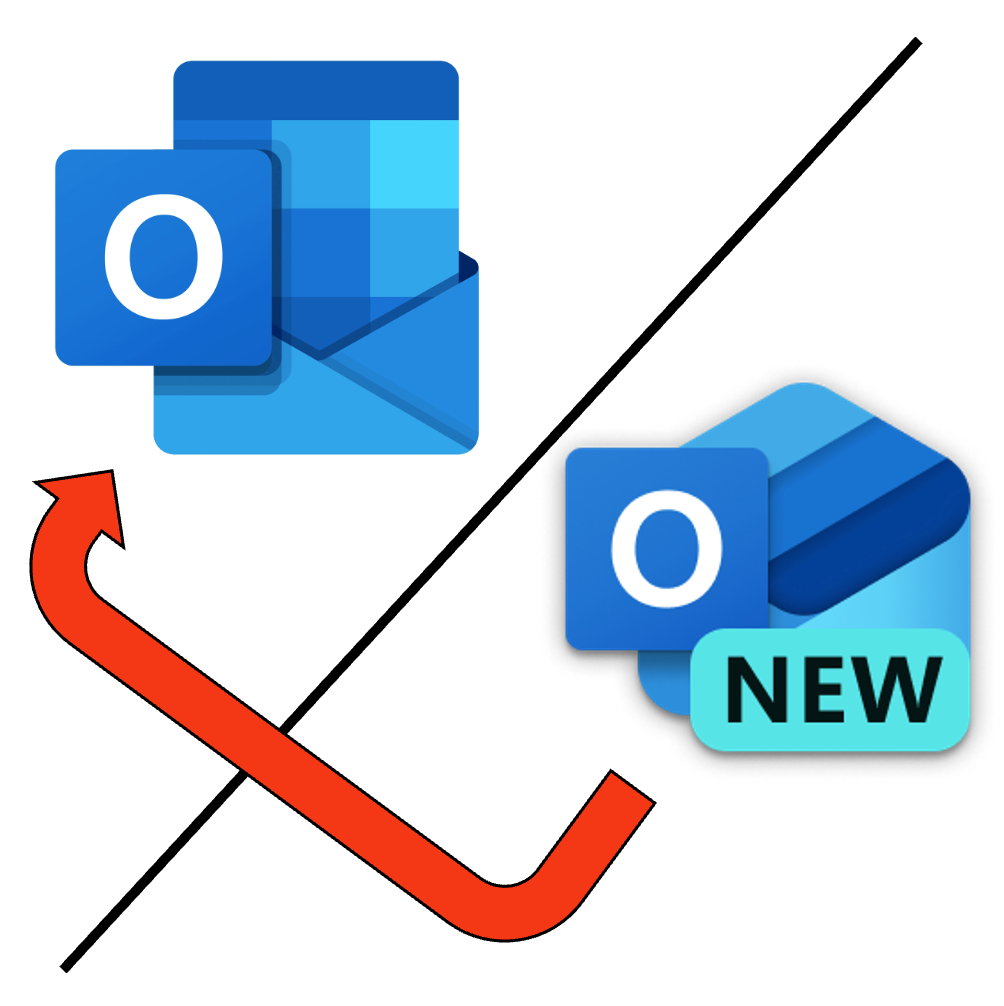
Für Unternehmen, IT-Administratoren und Power-User ist diese Umstellung alles andere als trivial, da sie sowohl funktionale als auch datenschutztechnische Auswirkungen hat.
Während Outlook (classic) als vollwertiger MAPI-basierter Client mit direkter Serveranbindung funktionierte, handelt es sich bei Outlook (new) um eine Progressive Web App (PWA), die primär auf Webtechnologien basiert und zahlreiche klassische Client-Funktionalitäten nicht mehr unterstützt.
Die Reduktion der Funktionalität macht Outlook (new) für viele Unternehmen im Grunde genommen unbrauchbar, insbesondere für solche, die komplexe E-Mail-Umgebungen mit mehreren Postfächern oder VBA-Automatisierungen nutzen.
Inhalt
- Wie installiere ich Outlook (classic) nachträglich?
- Datenschutzbedenken: Wie sich die neue Architektur auf E-Mails auswirkt
- Wie verhindert man die automatische Migration auf Outlook (new)?
- Wie entfernt man den „Try the new Outlook“-Schalter aus Outlook?
- Jetzt handeln, bevor Microsoft die letzte Option entfernt
Wie installiere ich Outlook (classic) nachträglich?
Da Outlook (classic) je nach Konfiguration des Installers nicht mehr automatisch mit den restlichen Microsoft 365 Apps mitinstalliert wird und im Microsoft Store über die Suchfunktion nicht zuverlässig auffindbar ist, bleibt nur die manuelle Installation über einen Direktlink.
Direktlink zur Installation von Outlook (classic)
👉 Hier klicken, um Outlook (classic) direkt im Microsoft Store aufzurufen
Installationsanleitung für Outlook (classic)
- Öffnen Sie den obigen Link auf Ihrem Windows-PC in einem Browser. Der Link führt direkt zur versteckten Microsoft Store-Seite für Outlook (classic).
- Melden Sie sich mit Ihrem Microsoft-Konto an. Voraussetzung ist eine gültige Microsoft 365-Lizenz, die Outlook umfasst.
- Klicken Sie auf „Installieren“. Die Anwendung wird über den Microsoft Store heruntergeladen und integriert.
- Nach der Installation Outlook (classic) als Standard-App setzen.
Diese Installationsmöglichkeit besteht aktuell – es ist jedoch unklar, wie lange Microsoft diese Option weiterhin bereitstellen wird.
Datenschutzbedenken: Wie sich die neue Architektur auf E-Mails auswirkt
Eine der größten Veränderungen in Outlook (new) betrifft die Art und Weise, wie E-Mails abgerufen und verarbeitet werden. Während klassische E-Mail-Clients wie Outlook (classic) direkt mit den Servern der jeweiligen Anbieter (z. B. IMAP oder Exchange On-Premises) kommunizieren, setzt Outlook (new) verstärkt auf eine Proxy-Architektur.
Was bedeutet das für den Datenschutz?
- Microsoft agiert als Zwischeninstanz: E-Mails werden nicht mehr direkt vom jeweiligen Provider abgerufen, sondern oft über Microsoft-Server geleitet.
- Theoretische Möglichkeit der Analyse: Da die Verarbeitung in der Cloud erfolgt, könnten Metadaten analysiert oder gespeichert werden.
- DSGVO- und Compliance-Fragen: Unternehmen mit hohen Datenschutzanforderungen müssen prüfen, ob die neue Architektur mit ihren Richtlinien vereinbar ist.
- Kein vollständiger lokaler Zugriff: Selbst wenn eine Internetverbindung verfügbar ist, ist die Kontrolle über die Datenverarbeitung eingeschränkter als in Outlook (classic).
Diese Aspekte machen Outlook (new) für einige Unternehmensumgebungen potenziell problematisch.
Wie verhindert man die automatische Migration auf Outlook (new)?
Microsoft plant, bestehende Installationen von Outlook (classic) künftig automatisch auf Outlook (new) umzustellen. Diese Erfahrung durften Business-Nutzer bereits im Januar diesen Jahres (2025) manchen.
Diese Umstellung kann jedoch über einen Registry-Eintrag verhindert werden.
Registry-Einstellung zum Blockieren der automatischen Migration
- Windows-Registrierungseditor öffnen (
regedit.exe). - Navigieren Sie zu folgendem Pfad:
HKEY_CURRENT_USER\SOFTWARE\Policies\Microsoft\Office\16.0\Outlook\Options\General - Erstellen Sie einen neuen DWORD-Wert:
- Name:
DoNewOutlookAutoMigration - Wert:
0(Dezimal)
- Name:
Alternativ kann dieser Befehl in einer administrativen Eingabeaufforderung ausgeführt werden:
reg add "HKCU\SOFTWARE\Policies\Microsoft\Office.0\Outlook\Options\General" /v DoNewOutlookAutoMigration /t REG_DWORD /d 00000000 /f
Diese Einstellung stellt sicher, dass Outlook nicht automatisch auf die neue Version migriert wird.
Wie entfernt man den „Try the new Outlook“-Schalter aus Outlook?
Wer verhindern möchte, dass Nutzer versehentlich oder absichtlich auf Outlook (new) umstellen, kann den Schalter „Try the new Outlook“ aus Outlook entfernen.
Registry-Einstellung zum Entfernen des Schalters
- Öffnen Sie den Registrierungseditor (
regedit.exe). - Navigieren Sie zu folgendem Pfad:
HKEY_CURRENT_USER\Software\Microsoft\Office\16.0\Outlook\Options\General - Erstellen Sie einen neuen DWORD-Wert:
- Name:
HideNewOutlookToggle - Wert:
1(Dezimal)
- Name:
Alternativ kann dieser Befehl in einer administrativen Eingabeaufforderung ausgeführt werden:
reg add "HKCU\Software\Microsoft\Office.0\Outlook\Options\General" /v HideNewOutlookToggle /t REG_DWORD /d 00000001 /f
Nach dem nächsten Neustart von Outlook wird der Schalter „Try the new Outlook“ nicht mehr angezeigt.
Jetzt handeln, bevor Microsoft die letzte Option entfernt
Die Umstellung auf Outlook (new) zeigt Microsofts Bestreben, seine Cloud-first-Strategie weiter voranzutreiben. Doch für professionelle Anwender gibt es klare Nachteile:
- Wichtige Funktionen fehlen oder sind eingeschränkt.
- Datenschutzrechtliche Fragen bleiben ungeklärt.
- Die langfristige Zukunft von Outlook (classic) ist ungewiss. Es zeichnet sich jedoch ab, dass Microsoft den Ankündigungen Folge leisten wird, und diese Produkt in absehbarer zeit einstellen wird.
Meroth IT-Service ist Ihr lokaler IT-Dienstleister in Frankfurt am Main für kleine Unternehmen, Selbstständige und Privatkunden
Kostenfreie Ersteinschätzung Ihres Anliegens?
Werbung

























(**) UVP: Unverbindliche Preisempfehlung
Preise inkl. MwSt., zzgl. Versandkosten
