Sie möchten in einem Word-Dokument die Seitenzahlen erst ab Seite 3 anzeigen, ohne dass das Layout dabei beschädigt wird? Dieser Artikel zeigt Ihnen, wie Sie mit Abschnittswechseln, Kopf- und Fußzeileneinstellungen und sorgfältigen Formatierungsanpassungen Ihre Dokumente optimal gestalten.
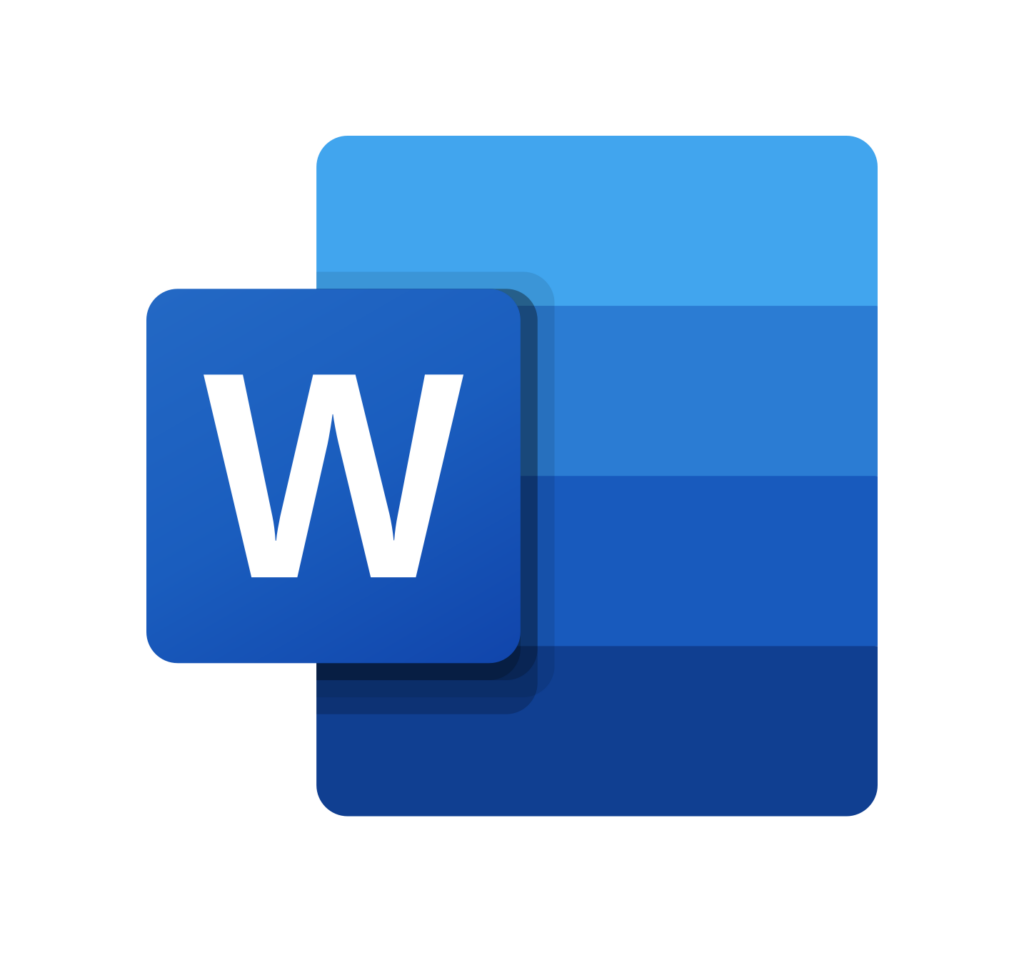
Inhalt
- 1. Grundlagen der Seitenzahlen in Word
- 2. Voraussetzungen: Dokumentstruktur und Abschnittswechsel
- 3. Schritt-für-Schritt-Anleitung zur Umsetzung
- 4. Technische Hintergründe und erweiterte Einstellungen
- 5. Häufige Fehlerquellen und deren Behebung
- 6. Workflow-Optimierung und Best Practices
- 7. Alternative Methoden und weniger bekannte Funktionen
1. Grundlagen der Seitenzahlen in Word
Word bietet flexible Möglichkeiten zur Darstellung von Seitenzahlen, die sich dynamisch an Layoutänderungen anpassen. Standardmäßig werden Seitenzahlen auf allen Seiten angezeigt, doch durch die Verwendung von Abschnittswechseln und unterschiedlichen Kopf- und Fußzeileneinstellungen können Sie die Darstellung präzise steuern.
- Dynamische Feldfunktionen: Seitenzahlen werden durch Feldfunktionen generiert, die sich automatisch aktualisieren.
- Abschnittswechsel: Mit diesen können Sie verschiedene Layouts innerhalb eines Dokuments realisieren und individuell anpassen.
- Kopf- und Fußzeileneinstellungen: Diese Einstellungen ermöglichen es, unterschiedliche Informationen in verschiedenen Dokumentabschnitten anzuzeigen.
2. Voraussetzungen: Dokumentstruktur und Abschnittswechsel
Bevor Sie die Seitenzahlen ab Seite 3 anzeigen lassen, sollten Sie die Dokumentstruktur optimieren und geeignete Abschnittswechsel einfügen. Abschnittswechsel trennen Ihr Dokument in Bereiche, in denen Kopf- und Fußzeilen unabhängig voneinander bearbeitet werden können.
- Einfügen von Abschnittswechseln: Nutzen Sie in Word die Option „Seitenlayout“ > „Umbrüche“ und wählen Sie den gewünschten Abschnittswechsel aus.
- Unabhängige Kopf- und Fußzeilen: Durch Abschnittswechsel können Sie in verschiedenen Abschnitten unterschiedliche Kopf- und Fußzeilen festlegen.
- Überprüfung der Verknüpfung: Achten Sie darauf, dass die Kopf- und Fußzeilen nicht mit vorherigen Abschnitten verknüpft sind, um individuelle Einstellungen zu ermöglichen.
3. Schritt-für-Schritt-Anleitung zur Umsetzung
Schritt 1: Einfügen des Abschnittswechsels
Platzieren Sie den Cursor am Ende der zweiten Seite und fügen Sie über Seitenlayout > Umbrüche einen Abschnittswechsel vom Typ „Nächste Seite“ ein. So wird Ihr Dokument in mindestens zwei Abschnitte unterteilt.
Schritt 2: Kopf- und Fußzeileneinstellungen anpassen
Öffnen Sie die Kopf- oder Fußzeile des ersten Abschnitts und deaktivieren Sie die Option „Mit vorheriger verknüpfen“. So können Sie in den folgenden Abschnitten eigene Einstellungen vornehmen, ohne das Layout des ersten Abschnitts zu beeinflussen.
Schritt 3: Seitenzahlen einfügen und anpassen
Wechseln Sie in den zweiten Abschnitt (ab Seite 3) und fügen Sie die Seitenzahlen über Einfügen > Seitenzahl ein. Formatieren Sie die Seitenzahlen nach Ihren Wünschen. Achten Sie darauf, dass im ersten Abschnitt keine Seitenzahlen angezeigt werden.
Schritt 4: Nummerierung anpassen
Um sicherzustellen, dass die Nummerierung korrekt beginnt, klicken Sie in den Fußzeilenbereich des zweiten Abschnitts, wählen Sie „Seitenzahl formatieren“ und setzen Sie den Startwert auf 1. Dadurch erscheinen die Seitenzahlen ab Seite 3, beginnen jedoch mit 1, falls gewünscht.
4. Technische Hintergründe und erweiterte Einstellungen
Dynamische Feldfunktionen und Abschnittswechsel
Word verwendet dynamische Feldfunktionen, um Seitenzahlen automatisch zu aktualisieren. Abschnittswechsel ermöglichen es, unterschiedliche Kopf- und Fußzeilen in verschiedenen Bereichen des Dokuments zu definieren, was besonders wichtig ist, wenn Seitenzahlen erst ab einer bestimmten Seite angezeigt werden sollen.
Erweiterte Anpassungen in Kopf- und Fußzeilen
In den Kopf- und Fußzeileneinstellungen können Sie zudem entscheiden, ob Kopf- und Fußzeilen in allen Abschnitten verknüpft sein sollen oder individuell bearbeitet werden. Dies ermöglicht eine präzise Steuerung, um beispielsweise in den ersten beiden Seiten andere Layouts zu verwenden als in den folgenden.
5. Häufige Fehlerquellen und deren Behebung
Abschnittswechsel nicht korrekt gesetzt
Wenn der Abschnittswechsel nicht korrekt eingefügt wurde, erscheinen Seitenzahlen eventuell auch auf den ersten beiden Seiten.
Lösung: Überprüfen Sie, ob am Ende der zweiten Seite ein Abschnittswechsel (Nächste Seite) eingefügt wurde und ob die Kopf- und Fußzeilen richtig getrennt sind.
Fehlerhafte Nummerierung
Die Nummerierung kann durcheinander geraten, wenn die Startwerte in den Abschnitten nicht richtig eingestellt sind.
Lösung: Überprüfen Sie in den Fußzeileneinstellungen des zweiten Abschnitts, ob der Startwert der Seitenzahl korrekt gesetzt ist.
6. Workflow-Optimierung und Best Practices
- Planung der Abschnittswechsel: Überlegen Sie sich vorab, wie Sie Ihr Dokument gliedern möchten, um spätere Änderungen zu vermeiden.
- Regelmäßige Aktualisierung: Prüfen Sie Ihre Kopf- und Fußzeilen regelmäßig, um sicherzustellen, dass alle Einstellungen korrekt übernommen werden.
- Dokumentvorlagen nutzen: Erstellen Sie Vorlagen, in denen diese Einstellungen bereits integriert sind, um eine konsistente Anwendung zu gewährleisten.
- Backups erstellen: Sichern Sie Ihr Dokument, bevor Sie größere Änderungen an den Kopf- und Fußzeilen vornehmen.
7. Alternative Methoden und weniger bekannte Funktionen
Manuelle Anpassungen
Alternativ können Sie Seitenzahlen auch manuell in bestimmten Bereichen einfügen. Dies bietet maximale Flexibilität, erfordert jedoch einen höheren Pflegeaufwand, wenn sich das Dokument ändert.
Einsatz von Makros
Fortgeschrittene Nutzer können Makros einsetzen, um den Prozess der Seitenzahlanpassung zu automatisieren. Mit einem VBA-Makro können Sie z. B. die Nummerierung in den Kopf- und Fußzeilen automatisch anpassen.
Meroth IT-Service ist Ihr lokaler IT-Dienstleister in Frankfurt am Main für kleine Unternehmen, Selbstständige und Privatkunden
Kostenfreie Ersteinschätzung Ihres Anliegens?
Werbung





















(**) UVP: Unverbindliche Preisempfehlung
Preise inkl. MwSt., zzgl. Versandkosten
