Auf dieser Seite erhalten Sie eine durchsuchbare Liste mit den 99 wichtigsten Tastenkombinationen für Windows 10 und 11.
Diese Tastenkürzel erleichtern Ihnen den Arbeitsalltag, indem sie häufig genutzte Funktionen schnell und effizient zugänglich machen. Statt mit der Maus durch Menüs zu navigieren, können Sie mit diesen Kombinationen viele Aktionen direkt ausführen – sei es das Öffnen des Datei-Explorers, das Minimieren von Fenstern oder das schnelle Wechseln zwischen Anwendungen. Nutzen Sie diese Tastenkombinationen, um Ihre Produktivität zu steigern und die Bedienung Ihres Computers noch komfortabler zu gestalten.
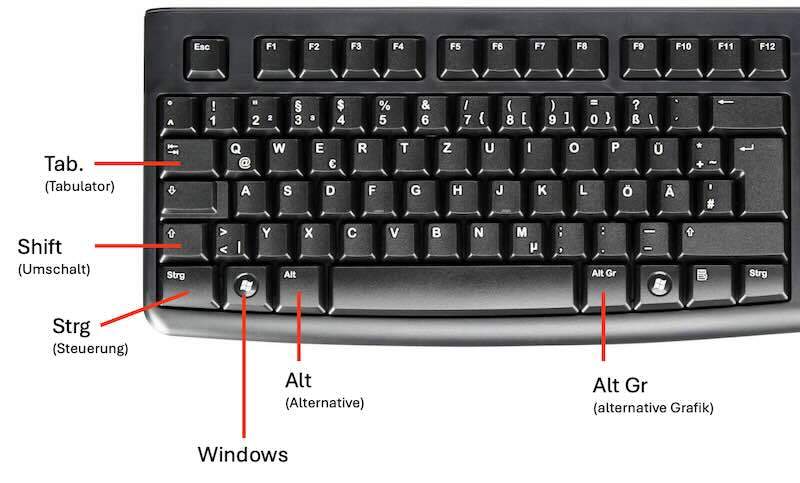
| Tastenkombination | Funktion | Beschreibung/Tipps | Anwendungsbereich | Merkhilfe |
|---|---|---|---|---|
| Alt + D | Markiert die Adressleiste im Datei-Explorer/Browser | Schneller Wechsel zur Adressleiste | Anwendungen | D für Directory |
| Alt + Enter | Eigenschaften eines Elements anzeigen | Zeigt die Eigenschaften einer Datei oder eines Ordners an | Anwendungen | Enter wie „bestätigen“, um Details zu sehen |
| Alt + Esc | Fenster in geöffneter Reihenfolge anzeigen | Zyklisches Wechseln durch geöffnete Fenster in der Reihenfolge, in der sie geöffnet wurden | Betriebssystem/Anwendungen | Esc als Weg, um durch Fenster zu springen |
| Alt + F4 | Aktuelles Fenster schließen | Schließt das aktuelle Fenster oder die Anwendung | Betriebssystem/Anwendungen | Alt + F4, wie das endgültige Schließen |
| Alt + Leertaste | Systemmenü des aktuellen Fensters öffnen | Öffnet das Fensterkontextmenü zum Maximieren, Minimieren oder Schließen | Anwendungen | Leertaste als Raum für Fensteraktionen |
| Alt + Leertaste + M | Fenster verschieben | Bewegt das Fenster mit der Tastatur | Anwendungen | M für Move (Bewegen) |
| Alt + Leertaste + N | Fenster minimieren | Minimiert das aktuelle Fenster | Anwendungen | N für MiNimieren |
| Alt + Leertaste + S | Fenstergröße ändern | Verändert die Größe des aktuellen Fensters | Anwendungen | S für Size (Größe ändern) |
| Alt + Leertaste + X | Fenster maximieren | Maximiert das aktuelle Fenster | Anwendungen | X für MaXimieren |
| Alt + Pfeil Links | Zurück-Navigation im Browser/Explorer | Geht in der Verzeichnishierarchie oder im Browser zurück | Anwendungen | Pfeil nach links für Zurück |
| Alt + Pfeil Rechts | Vorwärts-Navigation im Browser/Explorer | Geht in der Verzeichnishierarchie oder im Browser vorwärts | Anwendungen | Pfeil nach rechts für Vorwärts |
| Alt + UMSCHALT + Links/Rechts | Wechselt das Tastaturlayout/Eingabesprache | Nützlich bei der Arbeit mit mehreren Sprachen | Betriebssystem | Pfeile für Sprachenwechsel |
| Strg + 1, 2, 3,… | Wechselt zwischen geöffneten Registerkarten im Browser | Nützlich zum schnellen Wechsel zwischen Browser-Tabs | Anwendungen (Browser) | Zahlen für die Position der Tabs |
| Strg + A | Alles auswählen | Wählt alle Elemente in einem Fenster oder Dokument aus | Anwendungen/Betriebssystem | A für Alles |
| Strg + Alt + Entf. | Sicherheitsbildschirm öffnen | Nützlich für schnellen Zugriff auf den Task-Manager | Betriebssystem | S top (Strg) – A bbrechen (Alt) – E rholen (Entf.) |
| Strg + Alt + Leertaste | Auf die zuletzt verwendete Spracheingabe zurücksetzen | Wechselt zum vorherigen Tastaturlayout | Betriebssystem | Leertaste als Zwischenraum für Wechsel |
| Strg + B | Fett markieren | In Textbearbeitungsprogrammen nützlich | Anwendungen | B für Bold (fett) |
| Strg + C | Kopieren | In den meisten Anwendungen zum Kopieren von Text, Dateien oder Bildern verwendet | Anwendungen/Betriebssystem | C steht für Copy (englisch für Kopieren) |
| Strg + F | Suchen | In vielen Anwendungen nützlich, um nach bestimmten Wörtern oder Dateien zu suchen | Anwendungen/Betriebssystem | F steht für Find (Suchen auf Englisch) |
| Strg + F4 | Aktives Dokument im Fenster schließen | Schließt nur das aktuelle Dokument, nicht die Anwendung (z.B. in Word) | Anwendungen | F4 schließt, aber Strg macht es dokumentenbezogen |
| Strg + F5 | Seite im Browser vollständig neu laden | Lädt die Seite und ignoriert den Cache | Anwendungen (Browser) | F5 für Refresh, Strg für komplett |
| Strg + K | Hyperlink einfügen | Fügt einen Hyperlink in Textverarbeitungsprogrammen ein | Anwendungen | K für LinK (im englischen Wort Hyperlink) |
| Strg + Leertaste | Alle Formatierungen entfernen | Entfernt Formatierungen in Word | Anwendungen (Textbearbeitung) | Leertaste als Löschen |
| Strg + N | Neues Fenster im Browser oder Datei-Explorer öffnen | Öffnet ein neues Fenster | Anwendungen | N für New |
| Strg + O | Öffnen-Dialog anzeigen | Öffnet Dateien oder Ordner in den meisten Programmen | Anwendungen | O für Open (Öffnen) |
| Strg + P | Öffnet das Druckmenü in den meisten Anwendungen, z.B. Textdokumenten oder PDFs | Anwendungen | P wie Print (Drucken auf Englisch) | |
| Strg + S | Speichern | Häufiges Speichern in allen Anwendungen wie Texteditoren, Browsern oder Bildbearbeitungsprogrammen | Anwendungen | S steht für Speichern |
| Strg + Shift + Esc | Task-Manager öffnen | Schneller Zugang zum Task-Manager, um Programme zu beenden oder Leistung zu überwachen | Betriebssystem | Esc (Escape) wie ein Notausgang für Probleme |
| Strg + Shift + F | Nach Formatierungen suchen | In Word oder Excel nach Formatierungen suchen | Anwendungen | F für Format |
| Strg + Shift + K | Text in Großbuchstaben umwandeln | Wandelt den markierten Text in Großbuchstaben um | Anwendungen (Textverarbeitung) | K für Kapital (Großbuchstaben) |
| Strg + Shift + L | Aufzählung hinzufügen | Nützlich in Word oder Excel für schnelle Listen | Anwendungen | L für Liste |
| Strg + Shift + N | Neuen Ordner erstellen | Erstellt einen neuen Ordner im Explorer | Anwendungen | N für New Folder |
| Strg + Shift + Pfeil rechts/links | Text markieren wörterweise nach rechts/links | Schnelles Markieren von Textwörtern in Texteditoren oder Dokumenten | Anwendungen | Pfeiltasten für schnelles Textbearbeiten |
| Strg + Shift + T | Zuletzt geschlossene Registerkarte im Browser wieder öffnen | Praktisch, um versehentlich geschlossene Tabs im Browser wiederherzustellen | Anwendungen (Browser) | T für Tab zurückholen |
| Strg + Shift + Tab | Zum vorherigen Tab im Browser wechseln | Wechselt zum vorherigen Registerblatt in Anwendungen mit Tabs | Anwendungen (Browser) | Shift + Tab für rückwärts durch Tabs gehen |
| Strg + Shift + W | Alle Browser-Fenster schließen | Schließt alle geöffneten Fenster im Browser | Anwendungen (Browser) | W für Window schließen |
| Strg + T | Neuen Tab im Browser öffnen | Nützlich zum schnellen Öffnen eines neuen Tabs beim Surfen im Internet | Anwendungen (Browser) | T steht für Tab |
| Strg + Tab | Zwischen Tabs wechseln | Wechselt zwischen Registerkarten in Browsern oder Anwendungen | Anwendungen (Browser, Registerkarten) | Tab für Tabs wechseln |
| Strg + U | Unterstreichen | Markiert den ausgewählten Text in Textbearbeitungsprogrammen | Anwendungen (Textverarbeitung) | U für Unterstreichen |
| Strg + V | Einfügen | Zum Einfügen von zuvor kopierten oder ausgeschnittenen Elementen | Anwendungen/Betriebssystem | V wie Verkleben |
| Strg + X | Ausschneiden | Zum Verschieben von Dateien oder Texten | Anwendungen/Betriebssystem | X sieht wie eine Schere aus (Ausschneiden) |
| Strg + Y | Aktion wiederholen | Wiederholt die letzte Aktion, z.B. in Textverarbeitungsprogrammen | Anwendungen | Y für Yet again (Wiederholen auf Englisch) |
| Strg + Z | Rückgängig machen | Nützlich, um letzte Aktionen rückgängig zu machen, z.B. in Textverarbeitungsprogrammen | Anwendungen/Betriebssystem | Z wie Zurück |
| Windows-Taste + – (Minus) | Mit Bildschirmlupe hinauszoomen | Verkleinert den Bildschirmbereich mit der Lupe | Betriebssystem | – für Verkleinern |
| Windows-Taste + , (Komma) | Vorschau auf Desktop anzeigen | Zeigt den Desktop kurzzeitig an, ohne Fenster zu minimieren | Betriebssystem | , für einen kurzen Blick |
| Windows-Taste + + (Plus) | Mit Bildschirmlupe hineinzoomen | Nützlich für Präsentationen oder bei Sehschwäche | Betriebssystem | + für Vergrößern |
| Windows-Taste + Alt + B | Nachtmodus aktivieren/deaktivieren | Reduziert blaues Licht, ideal für Nachtarbeit | Betriebssystem | B für Blaufilter |
| Windows-Taste + Alt + D | Datum und Uhrzeit im Info-Center anzeigen | Schnelles Anzeigen des Kalenders und der Uhrzeit in der Taskleiste | Betriebssystem | D für Datum |
| Windows-Taste + Alt + Druck | Aktuelles Fenster als Screenshot aufnehmen (Game Bar) | Macht einen Screenshot des aktiven Fensters mit der Game Bar | Betriebssystem (Game Bar) | PrtSc für Print Screen (Drucken des Bildschirms) |
| Windows-Taste + Alt + G | Rückwirkende Aufnahme von Spielen oder Apps (Game Bar) | Zeichnet rückwirkend die letzten Minuten einer App oder eines Spiels auf | Betriebssystem (Game Bar) | G für Gameplay |
| Windows-Taste + Alt + R | Bildschirmaufnahme mit der Game Bar starten | Startet die Bildschirmaufnahme einer Anwendung oder eines Spiels | Betriebssystem (Game Bar) | R für Record (Aufnehmen) |
| Windows-Taste + W | Öffnet das Widget-Menü (Windows 11) | Nützlich für den schnellen Zugriff auf Widgets | Betriebssystem (Windows 11) | W für Widgets |
| Windows-Taste + B | Taskleiste fokussieren | Setzt den Fokus auf die Taskleiste, nützlich ohne Maus | Betriebssystem | B für Bottom (Unterseite der Taskleiste) |
| Windows-Taste + C | Cortana öffnen | Öffnet Cortana (wenn aktiviert) für Sprachbefehle und Suche | Betriebssystem | C für Cortana |
| Windows-Taste + Strg + F | Suche nach Geräten im Netzwerk starten | Nützlich in Unternehmensnetzwerken, um nach verbundenen Geräten zu suchen | Betriebssystem | F für Find devices |
| Windows-Taste + Strg + Shift + B | Bildschirmtreiber neu starten | Nützlich bei Grafikproblemen oder Monitorproblemen | Betriebssystem | B für Bildschirm |
| Windows-Taste + D | Desktop anzeigen/verstecken | Nützlich, um schnell alle Fenster zu minimieren und den Desktop anzuzeigen | Betriebssystem | D steht für Desktop |
| Windows-Taste + Doppelklick auf Taskleiste | Desktop anzeigen oder verstecken | Minimiert oder maximiert alle Fenster auf dem Desktop | Betriebssystem | Doppelklick für schnelle Desktop-Anzeige |
| Windows-Taste + E | Datei-Explorer öffnen | Schneller Zugriff auf den Datei-Explorer | Betriebssystem | E für Explorer |
| Windows-Taste + Esc | Bildschirmlupe schließen | Beendet die Bildschirmlupe | Betriebssystem | Esc für Schließen |
| Windows-Taste + F | Feedback-Hub öffnen | Schnelles Senden von Feedback an Microsoft | Betriebssystem | F für Feedback |
| Windows-Taste + G | Game Bar öffnen | Ermöglicht das Aufnehmen und Teilen von Spielen oder Anwendungen | Betriebssystem | G für Game |
| Windows-Taste + H | Spracherkennung und Diktierfunktion öffnen | Praktisch zum Diktieren von Text anstelle der Tastatureingabe | Betriebssystem | H steht für Hören |
| Windows-Taste + I | Einstellungen öffnen | Direkter Zugriff auf die Windows-Einstellungen für Anpassungen | Betriebssystem | I steht für Information |
| Windows-Taste + K | Menü zum Verbinden mit drahtlosen Geräten öffnen | Nützlich, um schnell mit drahtlosen Bildschirmen oder Geräten zu verbinden | Betriebssystem | K für Konnect (Englische Assoziation für Verbinden) |
| Windows-Taste + L | Computer sperren | Schnellzugriff zum Sperren des PCs | Betriebssystem | L für Lock |
| Windows-Taste + Leertaste | Zwischen Tastaturlayouts wechseln | Wechselt schnell zwischen verschiedenen Sprach- oder Tastaturlayouts | Betriebssystem | Leertaste als Wechselpunkt |
| Windows-Taste + N | Benachrichtigungscenter öffnen | Zeigt Benachrichtigungen an | Betriebssystem | N für Notifikationen |
| Windows-Taste + O | Bildschirmausrichtung sperren | Verhindert das automatische Drehen des Bildschirms bei Tablets oder 2-in-1-Geräten | Betriebssystem (Mobile/Tablet) | O für Orientation (Ausrichtung) |
| Windows-Taste + P | Bildschirmprojektion | Praktisch beim Arbeiten mit mehreren Monitoren oder Beamern | Betriebssystem | P steht für Projektor oder Präsentation |
| Windows-Taste + Pause | Systemeigenschaften öffnen | Zeigt eine Übersicht der Systeminformationen, z.B. zur Hardware und Software | Betriebssystem | Pause für Systempause zum Überprüfen |
| Windows-Taste + Pfeil links/rechts | Fenster links/rechts anordnen | Organisiert Fenster für effizientes Multitasking auf dem Bildschirm | Betriebssystem | Pfeile zeigen die Richtung der Fenster |
| Windows-Taste + Plus (+) | Bildschirmlupe aktivieren | Vergrößert den Bildschirmbereich – nützlich für Präsentationen oder Sehschwäche | Betriebssystem | + für Vergrößern |
| Windows-Taste + Q | Suchmenü öffnen | Öffnet das Suchmenü oder Cortana in Windows | Betriebssystem | Q für Query (Suchanfrage) |
| Windows-Taste + R | Ausführen-Dialog öffnen | Öffnet den Ausführen-Dialog zum schnellen Starten von Programmen oder Befehlen | Betriebssystem | R steht für Run (Ausführen auf Englisch) |
| Windows-Taste + S | Suchen öffnen | Öffnet die Windows-Suche, um Programme, Dateien oder Web-Inhalte zu finden | Betriebssystem | S für Search (Suchen) |
| Windows-Taste + Alt + R | Bildschirmaufnahme starten/stoppen | Schneller Zugriff zur Bildschirmaufnahme mit der Game Bar | Betriebssystem (Game Bar) | R für Record (Aufnahme) |
| Windows-Taste + Shift + C | Cortana öffnen | Öffnet Cortana oder den Sprachassistenten | Betriebssystem (Cortana aktiviert) | C für Cortana |
| Windows-Taste + Shift + Links/Rechts | Fenster auf einen anderen Monitor verschieben | Verschiebt ein geöffnetes Fenster auf einen anderen Monitor | Betriebssystem (Mehrschirm-Setup) | Pfeile helfen beim Monitorwechsel |
| Strg. + Shift + N | Neuen Ordner erstellen | Schnelles Erstellen eines neuen Ordners im Explorer | Betriebssystem | N für New (Neu) |
| Windows-Taste + Shift + S | Bildschirmfoto-Tool öffnen | Für schnelle Screenshots eines bestimmten Bereichs des Bildschirms | Betriebssystem | S wie Screenshot |
| Windows-Taste + Shift + V | Zwischen Benachrichtigungsoptionen wechseln | Erlaubt schnelles Durchschalten der Benachrichtigungsoptionen | Betriebssystem | V für Verschieben zwischen Optionen |
| Windows-Taste + Strg + D | Virtuellen Desktop erstellen | Gut für Multitasking und das Organisieren von Aufgaben in verschiedenen virtuellen Arbeitsbereichen | Betriebssystem | D steht für Desktop |
| Windows-Taste + E | Öffnet den Datei-Explorer und markiert „Dieser PC“ | Schneller Zugriff auf „Dieser PC“ | Betriebssystem | E für Explorer |
| Windows-Taste + Strg + F4 | Aktuellen virtuellen Desktop schließen | Schließt den gerade aktiven virtuellen Desktop | Betriebssystem | F4 wie das Schließen des aktuellen Bereichs |
| Windows-Taste + Strg + H | Handschrifteingabe starten | Nützlich für Geräte mit Stiftunterstützung | Betriebssystem (Tablet/Touchscreen) | H für Handschrift |
| Windows-Taste + Strg + Links/Rechts | Zwischen virtuellen Desktops wechseln | Wechselt zwischen mehreren virtuellen Desktops | Betriebssystem | Pfeile für Wechseln |
| Windows-Taste + Strg + Pfeil links/rechts | Zwischen virtuellen Desktops wechseln | Wechselt zwischen mehreren virtuellen Desktops für organisierteres Multitasking | Betriebssystem | Pfeile zeigen den Wechsel |
| Windows-Taste + Strg + F4 | Schließt den aktuellen virtuellen Desktop | Beendet den aktiven virtuellen Desktop | Betriebssystem | F wie Fenster, Vier wie „Vier“tuell |
| Windows-Taste + T | Zwischen Taskleisten-Apps wechseln | Erlaubt schnelles Wechseln zwischen geöffneten Anwendungen über die Taskleiste | Betriebssystem | T wie Taskleiste |
| Windows-Taste + Tab | Task-Ansicht öffnen | Zeigt geöffnete Fenster und virtuelle Desktops | Betriebssystem | Tab wie Durchwechseln von Fenstern |
| Windows-Taste + U | Center für erleichterte Bedienung öffnen | Schneller Zugriff auf Einstellungen für Barrierefreiheit | Betriebssystem | U steht für Unterstützung |
| Windows-Taste + Umschalt + C | Charms-Leiste öffnen (Windows 8) | Nützlich in älteren Windows-Versionen | Betriebssystem (Windows 8) | C für Charms |
| Windows-Taste + UMSCHALT + M | Alle minimierten Fenster wiederherstellen | Nützlich, wenn viele Fenster minimiert sind | Betriebssystem | M für Minimierte Fenster wiederherstellen |
| Windows-Taste + P | Zwischen Projektionsmodi wechseln | Praktisch für Präsentationen oder Arbeiten mit zwei Bildschirmen | Betriebssystem | P für Projektor |
| Windows-Taste + V | Zwischenablage-Verlauf öffnen | Nützlich, um ältere kopierte Inhalte wieder zu verwenden | Betriebssystem | V für Verlauf |
| Windows-Taste + X | Schnellzugriffsmenü öffnen | Erleichtert den Zugriff auf erweiterte Systemfunktionen, wie Geräte-Manager oder Eingabeaufforderung | Betriebssystem | X wie das Öffnen eines verborgenen Menüs |
| Windows-Taste + Ziffer (1-9) | Anwendungen in der Taskleiste starten/wechseln | Startet oder wechselt zu Anwendungen in der Taskleiste | Betriebssystem | Zahlen für Position in Taskleiste |
Unterschiede zwischen Windows 10 und 11 Shortcuts
- Widgets (Windows-Taste + W / Windows-Taste + C)
- Windows 11: Die Widgets-Leiste wird durch Windows-Taste + W oder Windows-Taste + C geöffnet. Windows 10 hatte keine dedizierte Widgets-Leiste.
- Schnelleinstellungen (Windows-Taste + A)
- Windows 11: Die Tastenkombination Windows-Taste + A öffnet die Schnelleinstellungen (Action Center). In Windows 10 wurde mit dieser Kombination das Action Center mit Benachrichtigungen und Schnellaktionen geöffnet. In Windows 11 wurden diese Bereiche getrennt.
- Taskleisten-App öffnen (Windows-Taste + Ziffer)
- Diese Funktion gibt es sowohl in Windows 10 als auch in Windows 11, bleibt jedoch in Windows 11 unverändert und wird für den neuen zentrierten Taskleistenstil verwendet.
- Neuer Layout-Manager (Snap-Layouts)
- Windows 11 bietet verbesserte Snap-Layouts, die es ermöglichen, Fenster durch Hovern über die Schaltfläche „Maximieren“ in verschiedenen Layouts anzuordnen. Dies kann zwar auch per Maus erfolgen, aber Windows-Taste + Pfeiltasten funktioniert weiterhin wie in Windows 10, um Fenster in verschiedenen Bereichen des Bildschirms zu platzieren.
- Fensterlayouts anzeigen (Windows-Taste + Z)
- Windows 11: Eine neue Tastenkombination, die Snap-Layouts hervorruft, ist Windows-Taste + Z. Diese Funktion gibt es in Windows 10 nicht.
- Microsoft Teams (Windows-Taste + C)
- Windows 11: Durch Windows-Taste + C wird die Microsoft Teams-Chat-App aufgerufen. Dies ist eine neue Funktion, die direkt in das Betriebssystem integriert ist und in Windows 10 nicht vorhanden war.
- Virtuelle Desktops (Windows-Taste + Tab und Windows-Taste + Strg + D)
- Virtuelle Desktops gibt es sowohl in Windows 10 als auch in Windows 11, jedoch hat Windows 11verbesserte Funktionen wie die Möglichkeit, Desktops individuell zu benennen und unterschiedliche Hintergrundbilder für verschiedene Desktops festzulegen.
Meroth IT-Service ist Ihr lokaler IT-Dienstleister in Frankfurt am Main für kleine Unternehmen, Selbstständige und Privatkunden
Kostenfreie Ersteinschätzung Ihres Anliegens?
Werbung























(**) UVP: Unverbindliche Preisempfehlung
Preise inkl. MwSt., zzgl. Versandkosten

Hallo, kann ir vielleicht jemand helfen?
Wenn ich bei Windows 11 die Tastenkombination „Strg + Shift + N“ zum Erstellen eines neuen Ordners verwende, stürzt Explorer ab. Woran kann das liegen. Gibt es einen Ort an dem man die Tastenkombination im System einsehen bzw. ändern kann. Der Rechner wurde von Win 10 auf Win 11 upgegradet. Vorher und auf allen meinen anderen Geräten funktioniert die Kombination einwandfrei.
uMSCHALTTASTE GESPERRT WIE KANN ICH AS ENTFERNEN
Hallo in die Runde, ich suche das Tastenkürzel für Verknüpfung erstellen Windows 11.
Z.B. einen Ordner in die Dokumente verschieben und nur die Verknüpfung auf dem Desktop zu verwenden.
Um eine Verknüpfung per Drag-and-Drop zu erstellen, können Sie wie folgt vorgehen:
1. Datei oder Ordner auswählen:
Klicken Sie mit der linken Maustaste auf die gewünschte Datei oder den Ordner, den Sie als Verknüpfung erstellen möchten.
2. Alt-Taste gedrückt halten:
Drücken und halten Sie die Alt-Taste auf Ihrer Tastatur. Dadurch wird Windows angewiesen, eine Verknüpfung zu erstellen, anstatt die Datei oder den Ordner zu verschieben oder zu kopieren.
3. Zielort auswählen:
Ziehen Sie die Datei oder den Ordner mit gedrückter Maustaste an den gewünschten Zielort, beispielsweise auf den Desktop.
4. Verknüpfung erstellen:
Lassen Sie die Maustaste und anschließend die Alt-Taste los. Windows erstellt an dem Zielort automatisch eine Verknüpfung, die durch ein kleines Pfeilsymbol am Symbol der Datei oder des Ordners erkennbar ist.